Using the Sharepoint Designer method will not work if the link you want to security trim is in a different site collection. To work around this issue I used a locked down library and a html redirect page.
Things you will need.
Notepad
Sharepoint Designer
Site collection Admin access
1. Create a library called "Site Navigation' or something similar.
2. Change the permissions on the library, so only the Site Collection Admin has access.
3. Create the html redirect page with the new site collection page url you want to link to.
Copy the code below and paste it in a notepad and save as a html file.
<!DOCTYPE HTML PUBLIC "-//W3C//DTD HTML 4.0 Transitional//EN">
<html>
<head>
<meta http-equiv="REFRESH" content="0;url=http://sharepoint/sites/test/default.aspx"></HEAD>
<BODY>
</BODY>
</HTML>
4. Upload new file to the new library you created in step 2.
5. Create a new Sharepoint group or AD group and add only the users that you want to be able to access the new link tab.
6. In the file drop down select "Manage Permissions" and give the group you created read only access.
7. Okay, we are ready to dive into some SharePoint Designer? Open up Sharepoint Designer and open the top level site collection website. Always wondered what this Navigation link was?

You can also go in the Menu Bar to Site, and choose Navigation from the pull down menu.
You will get this nice Visio kinda’ tree view of the Demo website. This is called the Navigation Map.

Within SharePoint Designer, in the Navigation Map you can also build you own top link bar links and quick launch links. Now right-click on the most right Tab ‘The SharePoint Tob Navigation Bar’ and choose ‘View subtree only’. You will see something like this:

The Sharepoint Top Navigation Bar has 4 nodes under it. One is Home, which point to the Home page of the Top level site and the others are Subsite1, subsite2 and subsite3.
Now right-click the Sharepoint Top Navigation Bar node and click New -> Page. It will add a node under the Sharepoint Top Navigation Bar. Double click it (this is very important that you do this), it will create a untitled htm page (which you can close immediately) and then back on the untitled 1, right-click it. Choose Properties. You will see something like this:
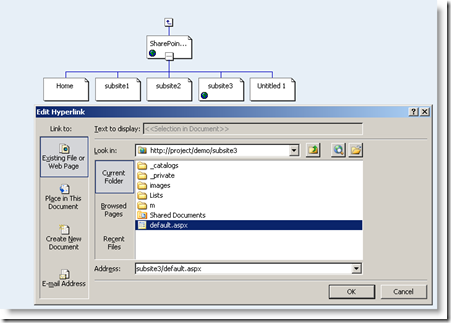
It will allow you to Edit the Hyperlink and allow you to paste the url of the new html file we created in step 3 and then click OK. After this, click once on the untitled 1.html and it will change into the newly created hyperlink. The new added node will point to the Subsite3 now. BTW, the title now shows Subsite3/default.html. You can change the title into ‘Subsite 3 security trimmed’ by clicking once on this title. The end results shows something like this:

Save the site and then close Sharepoint Designer. Go back to the WSS site, log into this site with administrator credentials and you will find the Subsite3 security trimmed tab is listed in the Top Link Bar.
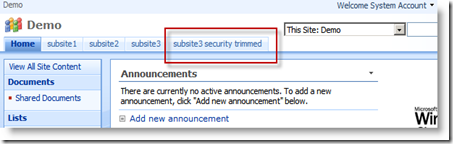
Just checking. Again, go to Site Actions, Site Settings, in the Look and Feel column go to the Top link bar. Click on the edit button before ‘subsite3 security trimmed’. Notice that the url is greyed out?
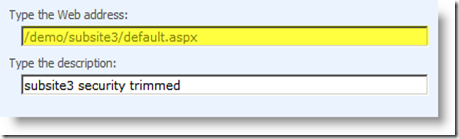
8. The new link bar tab should now be security trimmed.
Sharepoint Designer instructions provided by Peter van den Berg.
http://petervdberg.blogspot.com/2010/06/how-to-create-security-trimmed-top-link.html